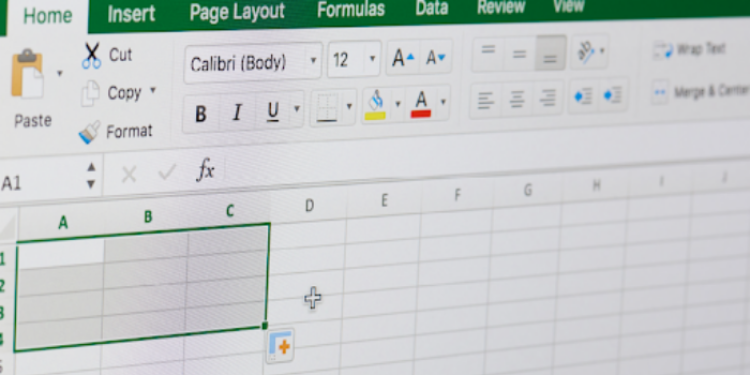Navigating Excel skillfully is key, especially after extracting data from a PDF. With around 1 billion users, Microsoft Excel is a superior tool for data analysis and management. Once you have transferred all the data from a PDF to Excel, essential shortcuts can significantly speed up your process.
From basic navigation shortcuts to formatting shortcuts, these Excel codes can transform data wrangling into a more efficient task. We are about to get right into the must-know Excel shortcuts for productive and efficient data handling.
Extracting data from PDFs to Excel
Need to convert all your data from PDF to Excel online? Seems time-consuming. Well, it’s not! Using Adobe Acrobat online services, you can do it in just a few steps. Let’s learn how to do it:
- Install and open Adobe Acrobat on your device.
- Open the PDF from which data has to be extracted, in Adobe Acrobat online services.
- Click on “File” > “Export To.”.
- Choose “Spreadsheet” as the format and select “Microsoft Excel Workbook.”.
- Click “Export” and give a desired name to your Excel file.
- Your file will be saved, You can now open it and make any changes if needed.
Basic navigation and editing shortcuts
Tired of clicking around? Using these Excel shortcuts, you can easily move around without having to use your mouse again and again. Master the following shortcuts to save your precious time:
- Ctrl+Home: Navigates to the first cell (A1) in your sheet.
- Ctrl+End: Navigates to the last cell with data in your sheet (not necessarily the absolute bottom cell).
- Arrow Keys: Up, Down, Left, and Right navigate one cell at a time in the corresponding direction.
- Ctrl+Arrow Keys:
- Left/Right: Jump to the beginning/end of the current row.
- Up/Down: Jump to the beginning/end of the current column (not necessarily the bottom).
- Ctrl+C & Ctrl+V: The perfect duo for copying and pasting.
- Ctrl+Z: Undoes the last action you performed.
- Ctrl+Y: Redoes the last undone action.
- Ctrl+1: Opens the Format Cells dialogue box to customise cell appearance.
- F1: Brings up context-sensitive help within the programme, not necessarily for editing the cell directly.
- Ctrl+A: Selects all cells on the current worksheet.
- Delete: Deletes the contents of the selected cell(s).
- Backspace: Deletes the character behind the cursor in the selected cell.
Mastering formatting and formulas with keyboard shortcuts

Formatting and entering formulas are crucial aspects of PDF to Excel creator for clear and functional spreadsheets. Fortunately, keyboard shortcuts offer a powerful way to streamline these tasks, boosting your efficiency and productivity.
This guide equips you with essential keyboard shortcuts that will help you:
- Bold (Ctrl+B): Make important texts stand out.
- Italic (Ctrl+I): Emphasise specific elements with an italic touch.
- Underline (Ctrl+U): Draw attention to key points with underlining.
- Currency Format (Ctrl+Shift+$): Display numbers as monetary values with a dollar sign.
- Percentage Format (Ctrl+Shift+%): Express values as percentages with a percent sign.
- Insert Current Date (Ctrl+;): Effortlessly populate a cell with the current date.
- Insert Current Time (Ctrl+Shift+:): Quickly add the current time to a cell.
- Repeat Last Action (F4): Save time by repeating the last action, especially useful for filling formulas down a column.
- Cancel Cell Editing (Esc): Made a mistake? Press Esc to discard changes.
- Move Down a Cell (Enter): Confirm your entry and move down one cell.
- Move Right a Cell (Tab): Confirm your entry and move to the right cell.
Explore your spreadsheet software’s additional options to further enhance your efficiency. With practice, you’ll be a spreadsheet whiz, manipulating data and creating impressive presentations in no time.
Data manipulation
Become a data wizard using data manipulation shortcuts. Sort, filter, transform, and analyse your data using the following shortcut keys:
- Ctrl+X: Cuts cells and moves them elsewhere within the spreadsheet.
- Ctrl+D: Fills down the contents and format of the topmost cell in a selected range. (Note: This doesn’t necessarily copy the cell from the top, but replicates the content in the first cell of the selection.)
- Ctrl+Shift+&: Autofills a series of data, commonly used for dates or numbers in a sequential pattern.
- Ctrl+` (grave accent): Toggles between showing formulas and their results in the selected cells.
- Sort & Filter (Data Tab): These are functionalities within the “Data” tab, allowing you to organise and narrow down your data set with a few clicks.
Advanced techniques
Beyond the basics, keyboard shortcuts offer even more powerful tools to navigate, manipulate, and analyse your data. Here are some advanced shortcuts to elevate your spreadsheet mastery:
- Jump to cells (F4): Find any cell by name with a flash.
- Advanced search (Ctrl+F): unearth data or replace text with ease.
- Select specific cells (F5): Highlight errors or blanks in seconds.
- Switch sheets (Ctrl+Tab): Flip between worksheets like a web browser.
- Save As (Ctrl+Shift+S): Save copies in different formats (CSV, PDF).
- Close the workbook (Ctrl+W): Done working? Close the file with a click.
PDF to Excel creator made simple with Adobe
Extracting data from PDF to Excel may be easy, but sharpening Excel shortcut skills is the real deal. Using shortcuts, you can save time and maintain productivity during data analysis and management. Excel’s global usage and comprehensive features have made it a dominant tool. Embrace these keyboard shortcuts and become a pro at data transformation.